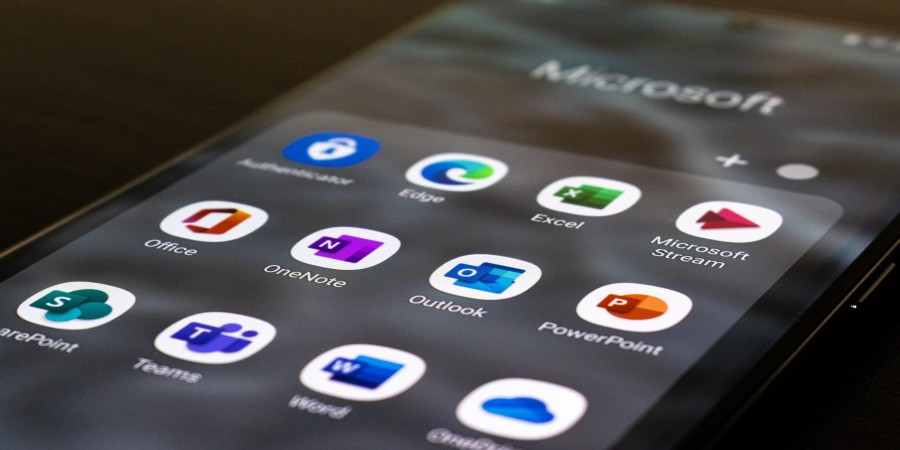
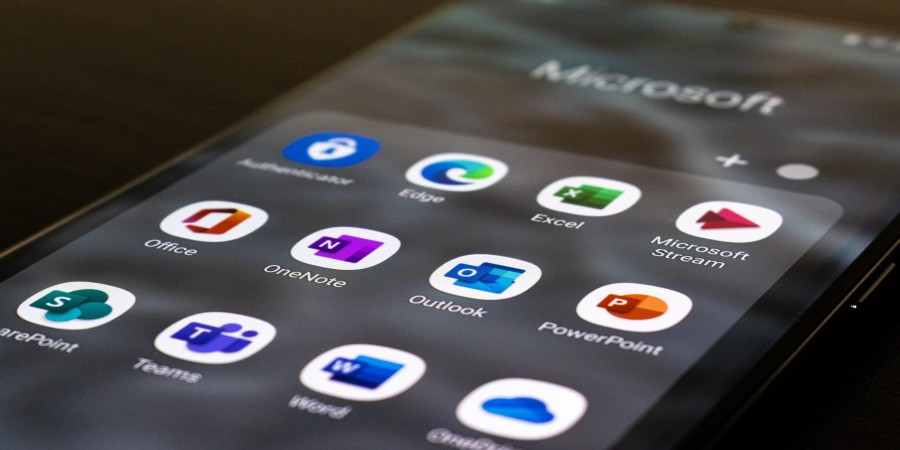
How To Send Large Files Through Outlook
Do you find yourself dealing with huge files on a regular basis? Then there is a good probability you’ve run into difficulties with transferring them across e-mail. Trying to figure out how to send large files through Outlook, and other email clients, will gobble up hours of your time.
Large files may be difficult to transfer when you don’t have the necessary tools. This is true whether you’re sending a promotional film to a customer or sending a large dataset to a team member. However, this should not be a big hurdle, since there are a variety of methods available for sending huge e-mail attachments over e-mail.

What Is Outlook’s File Size Limit?
Has you ever attempted to send a file to someone only to be told that the file was too large by their e-mail service provider? Unfortunately, it is a frequent and irritating issue.
The size of file attachments is often limited by e-mail providers and software. If you attempt to send huge files over Outlook e-mail, you may have difficulties. This is due to the fact that the default Outlook file size restriction is 100 MB.

Issues When Using Outlook To Send Large Files
You could be perplexed as to why you are unable to transmit huge files from the outset. Sending huge files over e-mail may cause the server to slow down and take up excessive space in the e-mail provider’s database.
Having this restriction for the file size stops your computer from repeatedly attempting to upload very big files that surpass the upload thresholds of the majority of Internet service providers (ISPs).
The default combined file size limit for Internet e-mail accounts, such as Outlook, is 20 megabytes (MB), but the default combined file size limit for Exchange accounts (business e-mail) is 10 megabytes (MB) Any attempts to attach files that are greater than the maximum size restriction will result in an error notice.

How To Send Large Files Through Outlook Step-By-Step
Sending attachments with Microsoft Outlook e-mail is a straightforward method to transmit files to others, whether you’re sending images, reports, or other documents. Every time you opt to attach a file to an e-mail message, Outlook maintains note of the files that you have worked on lately and proposes them to you whenever you do so.
You may attach files from your PC, OneDrive, or other storage accounts to e-mail messages and calendar events and share them with other people using the Attach File feature. Adding images to your e-mail messages and calendar events is also an option.
Moving forward, we will explore two options that might allow users to send large files: OneDrive and Filemail.

1.Send Large Files Through OneDrive
OneDrive represents a viable option to send large files, being a popular cloud storage option offered by Microsoft, is a good start. As a reminder, if you have a free Outlook account, you will automatically get 15 GB of storage space on your OneDrive.
More capacity may be obtained by subscribing to a plan, with a maximum of 1 TB of storage space being made available to you. Users of Outlook who need to transmit huge files might utilize OneDrive as a convenient alternative. Take note that you must first save your file to OneDrive for Business before you may share it with someone else.
It is possible to share a file with other teammates as long as they are logged into their company’s Office 365 account. They will then be able to see the document using any link you may provide to them.
It is also worth noting that, since you have shared the item with anybody in your organization, it will show in each individual’s OneDrive under the Shared > Shared with me folder. Consequently, everyone in the organization will be able to access the file from wherever it is surfaced inside the Office 365 environment, for example, if someone searches for it.
1. Go to the OneDrive website and sign in using your Microsoft account information (or your work or school account).
2. Click the circle in the top right-hand corner of the item you wish to share to open it in a new window. Following your entry into the OneDrive interface, you will see choices to upload a new file or folder to your account.
3. Select the option to upload files. The Share button may be found towards the top of every page on the website.
While you could upload an entire folder of files in this circumstance, you would probably want to use the file tab in this instance. A cycle of file uploads will commence on OneDrive. Ultimately, depending on the quality of your internet connection and file size, the uploading process might take from several minutes up to a couple of hours.
4. Select whether or not you want individuals you share the file with to be allowed to alter it by clicking on the pencil symbol and selecting Edit or View. Individuals who have access to the file or folder will get an e-mail with a link to it. Upon receiving information that the document has been seen by the intended recipient, you will be sent an e-mail confirmation.
If you want to allow others to be able to change the file after it has been posted, specify whether they may do so. Change permissions and determine what you want to do with the file you just shared by clicking on the Change permissions button. It is possible to choose one of two choices.

Send Large Files Through Outlook Using Filemail
Filemail represents one of the quickest and most convenient methods of sending large files to others. Filemail is a web-based platform that includes a number of applications and services that allow users to send and receive huge files of any size from anywhere in the world. The user-friendly apps and lightning-fast cloud architecture make it possible to transport massive files from any device in record time.
When you use the Filemail Outlook Add-in, you can transfer huge files straight from Outlook 2013/2016/2019 by utilizing Filemail. Attach files in the same way you would normally do them in Outlook, and then click Send. The attachments are deleted from the e-mail and uploaded to our servers instead, resulting in a smaller and more deliverable e-mail for the recipient.
The only restrictions on Filemal are associated with the free, no-account-required service is that you may upload an unlimited number of files, but they must not amount to more than 5 GB in total size each upload session in order to be considered free. In a 24-hour period, you are permitted two transfer sessions. All of the subscription plans provide you unlimited upload sessions, and you may upload files of any size, no matter how large they are.
In addition, there are no download restrictions to worry about. It is possible for you to share files with others, and for those others to download those files as many times as they like from your shared folder.
You have complete control over how you upload files to Filemail. Use a web browser, one of the Filemail desktop applications, iOS application, or even Android application.
1. Select a file or folder
Choose the files you wish to upload from your computer’s hard drive. Alternatively, you may just drag & drop your files. You can choose to submit the email address of people you want to share the files with.
2. Upload your files
We’ll begin uploading the files as soon as you click on Send. Your files are safe because they are protected by end-to-end encryption and a secure file hosting system.
3. People download your files
After completing the upload, Filemail will store your data in the cloud. People you emailed in step 1 can download the files. You can also distribute a direct link to your uploaded files with others.
Popular articles
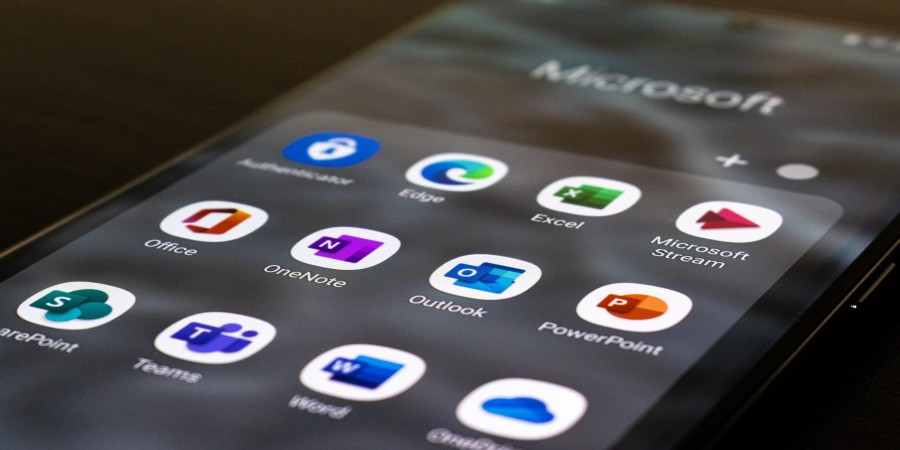
02/07/2023 03:27 AM

02/07/2023 03:23 AM

02/07/2023 03:22 AM
Categories
Comments (0)