

Các cách sao lưu tập tin máy tính
Mất dữ liệu do sự cố máy tính hoặc sự cố đĩa cứng ít nhất cũng khiến cho bạn chán nản. Bạn có thể mất ảnh gia đình, bộ sưu tập nhạc hoặc dữ liệu tài chính. Và, sau khi bạn có được máy tính theo cách bạn muốn, có thể mất một thời gian dài để đặt lại cấu hình các cài đặt cá nhân của bạn trên máy tính mới, chẳng hạn như: hình nền, âm thanh, bộ bảo vệ màn hình và cấu hình mạng không dây
Tuy nhiên, một chút phòng ngừa có thể sẽ rất hữu ích trong việc giúp tránh sự cố này. Để giúp bạn tiết kiệm rất nhiều thời gian và tránh bị bực mình, chúng tôi khuyên bạn nên thực hiện biện pháp phòng ngừa gồm thường xuyên sao lưu các dữ liệu và cài đặt của bạn.
Bài viết này mô tả cách sao lưu các cài đặt và tệp cá nhân của bạn theo cách thủ công trong Windows 7, Windows Vista, Windows XP và Windows Server 2003. Bài viết cũng mô tả cách sử dụng các công cụ dữ liệu trong Windows để sao lưu các tệp và cài đặt của bạn.
Thông tin Bổ sung
Phương pháp 1: Sao lưu theo cách thủ công các tệp và cài đặt của bạn sang phương tiện di động hoặc sang một vị trí mạng
Phương pháp đơn giản nhất là sao lưu theo cách thủ công các tệp và cài đặt của bạn sang phương tiện di động hoặc sang một vị trí mạng. Bạn có thể chỉ định các tệp và cài đặt mà bạn muốn sao lưu cũng như tần suất bạn muốn tiến hành sao lưu.
Lưu ý Các ví dụ cho phương tiện di động gồm có đĩa cứng gắn ngoài, DVD, CD và thẻ nhớ USB. Bạn có thể sao lưu tệp sang một máy tính khác hoặc một thiết bị mạng nếu máy tính của bạn được kết nối với mạng, chẳng hạn như mạng không dây.
Để sao lưu theo cách thủ công các tệp của bạn sang một vị trí mạng hoặc phương tiện di động trên máy tính chạy Windows 7, Windows Vista, Windows XP hoặc Windows Server 2003, hãy làm theo các bước sau:
-
Bấm vào Bắt đầu
, bấm vào Máy tính rồi bấm đúp vào ổ đĩa nơi bạn hiện cài đặt Windows 7, Windows Vista, Windows XP hoặc Windows Server 2003.
-
Mở thư mục Người dùng rồi mở thư mục người dùng chứa các tệp bạn muốn sao lưu.
-
Sao chép các thư mục cần thiết từ thư mục người dùng đến vị trí mạng hoặc vào phương tiện di động.
Lưu ý
-
Để sao lưu dữ liệu cho tất cả người dùng, hãy lặp lại các bước từ 2–3.
-
Để xác định kích thước của tất cả các tệp trong thư mục người dùng, hãy chọn tất cả các thư mục, bấm chuột phải vào các thư mục đã chọn rồi bấm vào Thuộc tính.
-
Các tệp đã lưu có thể được sao chép sang bất kỳ máy tính nào. Tuy nhiên, bạn phải cài đặt các ứng dụng tương ứng trên máy tính đó để mở các tệp riêng biệt đó.
-
Không phải tất cả các ứng dụng đều lưu tệp của ứng dụng vào thư mục người dùng. Bạn phải đảm bảo kiểm tra các ứng dụng khác và vị trí của hệ thống tệp nơi ứng dụng lưu tệp theo mặc định rồi sao chép những tệp đó sang vị trí mạng hoặc vào phương tiện di động.
Phương pháp 2: Sử dụng tính năng Dễ truyền để sao lưu dữ liệu vào một máy tính khác
Phương pháp dễ dàng nhất tiếp theo là sử dụng tính năng Dễ truyền trong Windows để truyền dữ liệu sang một máy tính khác. Phần này thảo luận các trường hợp sau trong đó bạn có thể sử dụng tính năng Dễ truyền để sao lưu dữ liệu sang một máy tính khác:
Hệ điều hành máy tính của bạn
Hệ điều hành máy tính đích
Windows 7
Windows 7
Windows 7
Windows Vista
Windows Vista
Windows Vista
Sao lưu máy tính chạy Windows 7
Truyền tệp và cài đặt sang một máy tính chạy Windows 7 khác
Tính năng Dễ truyền Windows cho phép bạn sao lưu các cài đặt và tệp trong tài khoản người dùng. Sau đó, bạn có thể khôi phục các tệp và cài đặt đó sang một máy tính mới. Để khởi động tính năng Dễ truyền Windows, hãy làm theo các bước sau:
-
Bấm vào Bắt đầu, nhập dễ truyền windows vào hộp Bắt đầu tìm kiếm, sau đó bấm vào Dễ truyền Windows trong danh sách Chương trình.
-
Làm theo các chỉ dẫn để chuyển các tệp và cài đặt của bạn.
Truyền tệp và cài đặt sang một máy tính chạy Windows Vista
Nếu bạn muốn chuyển dữ liệu từ một máy tính chạy Windows 7 sang một máy tính chạy Windows Vista, hãy sử dụng phiên bản Dễ truyền Windows dành cho Windows Vista. Để thực hiện việc này, hãy làm theo các bước sau:
-
Trên máy tính chạy Windows 7, đưa CD hoặc DVD Windows Vista vào
-
Bấm để thoát chương trình Thiết lập Windows Vista.
-
Bấm vào Bắt đầu, bấm vào Máy tính, bấm chuột phải vào ổ đĩa CD hoặc DVD rồi bấm vào Mở.
-
Mở thư mục hỗ trợ rồi mở thư mục migwiz.
-
Bấm đúp vào tệp Migwiz.exe.
-
Làm theo chỉ dẫn để bắt đầu chuyển từ Windows 7.
Sao lưu máy tính chạy Windows Vista
Truyền tệp và cài đặt sang một máy tính chạy Windows Vista khác
Tính năng Dễ truyền Windows cho phép bạn sao lưu các cài đặt và tệp trong tài khoản người dùng. Sau đó, bạn có thể khôi phục các tệp và cài đặt đó sang một máy tính mới. Để khởi động tính năng Dễ truyền Windows, hãy làm theo các bước sau:
-
Bấm vào Bắt đầu, nhập truyền trong hộp Bắt đầu tìm kiếm rồi bấm vào Dễ truyền Windows trong danh sách Chương trình.
-
Bấm Tiếp theo. Nếu bạn được nhắc đóng các chương trình, đảm bảo rằng bạn đã lưu bất kỳ tài liệu nào đang mở rồi bấm vào Đóng tất cả.
-
Làm theo các chỉ dẫn để truyền các tệp và cài đặt của bạn.
Phương pháp 3: Sử dụng Trung tâm sao lưu và khôi phục
Như là một biện pháp phòng ngừa, bạn có thể sử dụng tính năng Trung tâm sao lưu và khôi phục trong Windows 7 và Windows Vista để sao lưu dữ liệu của mình.
Sao lưu máy tính chạy Windows 7
Lưu ý Dữ liệu mà bạn sao lưu bằng Trung tâm sao lưu và khôi phục của Windows 7 có thể chỉ được khôi phục trên hệ điều hành dựa trên Windows 7.
-
Bấm vào Bắt đầu, nhập sao lưu trong hộp Bắt đầu tìm kiếm rồi bấm vào Sao lưu và khôi phục trong danh sách Chương trình.
Lưu ý Nếu bạn được nhắc đóng các chương trình, đảm bảo rằng bạn đã lưu bất kỳ tài liệu nào đang mở và đóng các chương trình đó. Hoặc bấm vào Đóng chương trình. -
Trong Sao lưu hoặc khôi phục các tệp của bạn, bấm vào Thiết lập sao lưu.
-
Chọn vị trí bạn muốn lưu bản sao lưu rồi bấm vào Tiếp theo.
Lưu ý Hãy nhớ lưu các tệp sao lưu vào phương tiện di động hoặc một vị trí mạng. -
Bấm vào Để Windows chọn hoặc Để tôi chọn rồi bấm vào Tiếp theo.
-
Đưa ra các lựa chọn phù hợp rồi bấm vào Tiếp theo hoặc Lưu cài đặt và chạy sao lưu.
-
Bản sao lưu sẽ được lưu vào vị trí sao lưu.
Sao lưu máy tính chạy Windows Vista
Lưu ý Dữ liệu mà bạn sao lưu bằng Trung tâm sao lưu và khôi phục của Windows Vista có thể chỉ được khôi phục trên hệ điều hành Windows Vista.
-
Bấm vào Bắt đầu, nhập sao lưu trong hộp Bắt đầu tìm kiếm rồi bấm vào Sao lưu và khôi phục trong danh sách Chương trình.
-
Bấm vào Sao lưu tệp trong Sao lưu tệp hoặc toàn bộ máy tính của bạn.
-
Chọn vị trí bạn muốn lưu giữ bản sao lưu tệp rồi bấm vào Tiếp theo.
-
Chọn một hoặc nhiều đĩa mà bạn muốn sao lưu rồi bấm vào Tiếp theo.
-
Chọn một hoặc nhiều loại tệp mà bạn muốn sao lưu rồi bấm vào Tiếp theo.
-
Bấm vào Lưu cài đặt rồi bắt đầu sao lưu.
-
Bản sao lưu của bạn sẽ được lưu vào vị trí sao lưu đã chọn.
Phương pháp 4: Truyền tệp từ máy tính chạy Windows 2000, Windows XP hoặc Windows Server 2003
Sử dụng Trình hướng dẫn truyền tệp và cài đặt dành cho Windows XP
Bạn có thể sử dụng Trình hướng dẫn truyền tệp và cài đặt dành cho Windows XP để truyền tệp trên máy tính chạy Windows XP, Windows Server 2003 hoặc Windows 2000.
-
Bấm vào Bắt đầu, bấm vào Tất cả chương trình, bấm vào Phụ kiện, bấm vào Công cụ hệ thống rồi bấm vào Trình hướng dẫn truyền tệp và cài đặt.
-
Bấm vào Tiếp theo, bấm vào Máy tính cũ rồi bấm Tiếp theo.
-
Chọn cách bạn muốn chuyển các tệp của mình. Nếu chọn Khác, bạn có thể lưu vào một vị trí mạng hoặc phương tiện di động để có thể lưu lại bản sao lưu làm hồ sơ.
-
Chọn nội dung bạn muốn sao lưu rồi bấm vào Tiếp theo.
Tài nguyên bổ sung
Chúng tôi khuyên bạn những điều sau khi thực hiện sao lưu dữ liệu:
-
Không sao lưu các tệp vào phân vùng khôi phục hoặc vào cùng đĩa cứng mà Windows được cài đặt trên đó.
Lưu ý Nhà sản xuất thường xuyên đặt cấu hình phân vùng khôi phục trên máy tính. Thông thường, phân vùng khôi phục được hiển thị dưới dạng ổ đĩa cứng. -
Luôn cất giữ phương tiện mà bạn sử dụng để sao lưu ở vị trí bảo mật nhằm tránh việc truy nhập trái phép vào các tệp của bạn.
-
Hãy cố gắng cất giữ ở vị trí chống cháy cách biệt với vị trí của máy tính. Ngoài ra, hãy cân nhắc mã hóa dữ liệu sao lưu.
Bài viết phổ biến
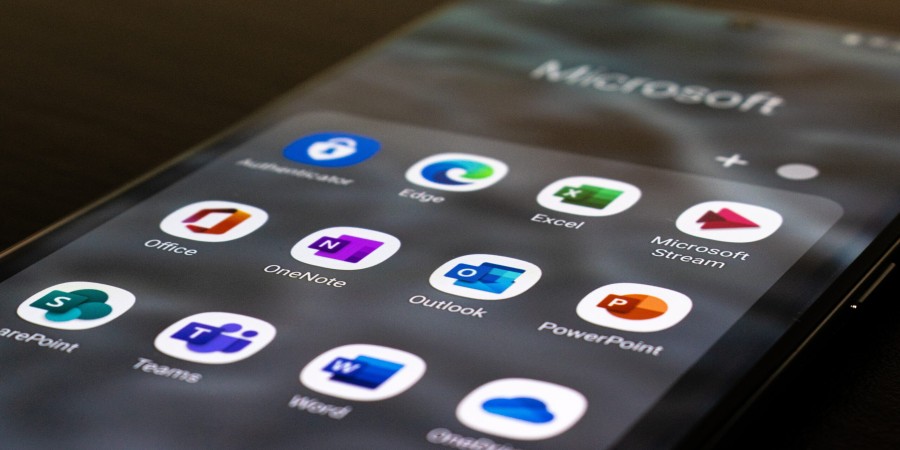
02/07/2023 03:28 SA

02/07/2023 03:18 SA

02/07/2023 03:25 SA
Danh mục

Bình luận (0)